Kopírování, tisk a skenování
V knihovně jsou vám k dispozici tři barevná multifunkční zařízení Aficio, která integrují kopírku, tiskárnu a skener.Dvě jsou umístěna místnosti s bankovníkem (přízemí) a třetí je v počítačové studovně (2.NP). Zde najdete návody na
- kopírování/tisk
- storno úlohy zaslané do tiskárny
- skenování do emailu
- skenování do složky
- ceník tisku/kopírování
Kopírování a tisk
Princip:Nejprve si musíte uložit peníze na svůj účet SUPO, a to hotově nebo bankovním převodem.
Pokud chcete tisknout dokument, odešlete ho na tiskárnu "KUK_TISK".
U tiskárny potom přiložíte vaši kartu ISIC ke čtečce a můžete tisknout nebo kopírovat. Krok za krokem:
Vše o systému SUPO se dozvíte v INETu MU (přihlášení jako do ISu).
Abyste mohli systém SUPO začít používat, musíte si váš účet aktivovat:
Inet » Ekonomika MU » SUPO » Souhlas klienta s podmínkami provozování systému Po přečtení podmínek a potvrzení souhlasu je váš účet aktivován. Abyste ale mohli systém SUPO (a tiskárny) začít plně využívat, musíte mít na účtu minimálně 50Kč. Údaje pro bankovní převod (číslo účtu, variabilní symbol) máte k dispozici v Inetu, hotovost si můžete na svůj SUPO účet vložit pomocí bankovníku, který je umístěn poblíž barevné kopírky v přízemí.
Pozn.: Vložíte-li do bankovníku více jak 100 Kč, displej na přístroji ukazuje stále 100 Kč. Nemějte obavy, vložená částka Vám byla na účet připsána, což si můžete zkontrolovat na svém účtu v INETu MU. Úlohu k tisku si odešlete z kteréhokoliv studentského počítače. Kontrolovat a případně rušit úlohy zaslané k tisku můžete přes webové rozhraní http://pserverukb (pro přihlášní použijte UČO a sekundární heslo).
Základní nastavení tiskárny:
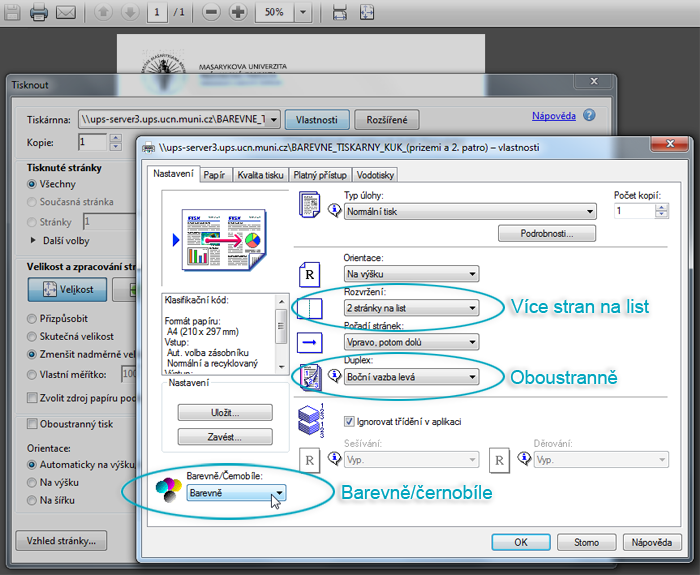
Nastavení kopírování
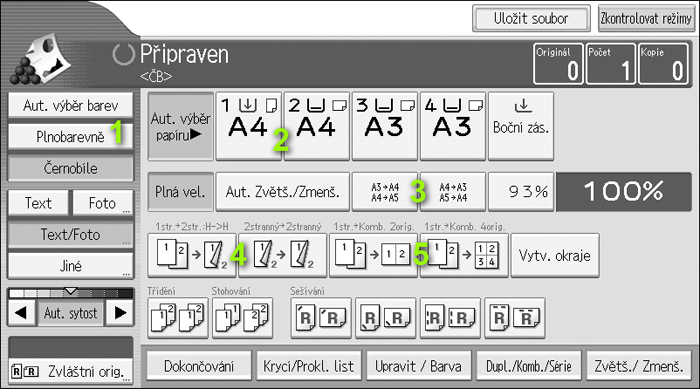
- černobílé/barevné kopírování
- nastavení formátu papíru
- nastavení zvětšní/zmenšení
- nastavení oboustranného kopírování
- více stránek na list
Ceník
| Ceny v Kč | Tisk | Kopírování | |||
| Černobíle | Barevně | Černobíle | Barevně | ||
| A4 | jednostranně | 1,50 | 8,00 | 1,60 | 8,10 |
| oboustranně | 2,80 | 15,80 | 3,00 | 16,00 | |
| A3 | jednostranně | 3,00 | 16,00 | 3,20 | 16,20 |
| oboustranně | 5,80 | 31,80 | 6,20 | 32,20 | |
Jak zrušit úlohu zaslanou do tiskárny
V případě, že chcete zkontrolovat, které úlohy jste do tiskárny poslali, nebo chcete některé z nich stornovat, zadejte do prohlížeče počítače v KUK "pserverukb" - budete přesměrováni na webové rozhraní, do kterého se přihlásíte pomocí UČA a sekundárního hesla. Poté dle obrázku můžete zvolené úlohy stornovat.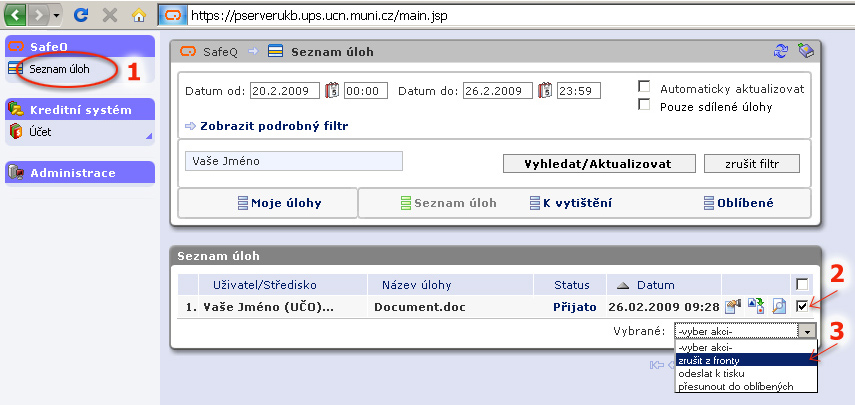
Skenování do emailu
Zařízení umožňuje naskenovat předlohu do PDF souboru a ten potom odeslat na zadaný email.
- Na ovládacím panelu kopírky stiskněte tlačítko „skener“:
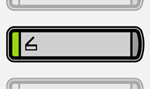
- Stiskněte tlačítko „Man. vložení“ na displeji,
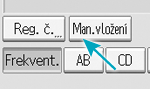 zadejte svoji emailovou adresu a potvrďte „OK“.
zadejte svoji emailovou adresu a potvrďte „OK“. - Volné nepomačkané listy vložte do podavače. Jinou předlohu vložte na sklo:
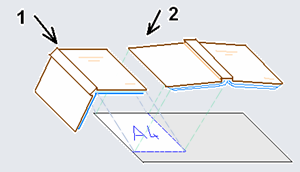
Pokud je potřeba, stiskněte „Nastavení snímání“ a nastavte formát snímání – např. A4, aby přístroj neskenoval celou šířku knihy, ale pouze jednu stránku.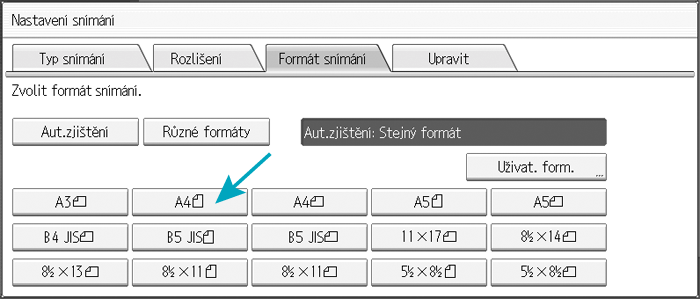 Můžete nastavit i další parametry skenování: barevně/černobíle, rozlišení (200 DPI pro tisk i čtení textu na monitoru postačí).
Můžete nastavit i další parametry skenování: barevně/černobíle, rozlišení (200 DPI pro tisk i čtení textu na monitoru postačí).
- Stiskněte zelené tlačítko pro skenování.

- Pokud již chcete naskenované stránky chcete odeslat (soubor PDF), stiskněte tlačítko „ # “

- Pokud bude naskenovaný soubor svojí velikostí vhodný k odeslání (cca 8MB), přístroj vás upozorní a nabídne odeslání.
Potom můžete pokračovat v dalším skenování. - Před odchodem můžete tlačítkem
 smazat vámi zadaný email z displeje.
smazat vámi zadaný email z displeje.
Tip: článek o úpravě pdf souborů (idnes.cz) , příklad dalších nástrojů pro práci s pdf .
Skenování do složky
Při využití této funkce není velikost výsledného pdf souboru omezena jako u skenování do emailu,při větším objemu skenování není tedy nutná manipulace s více pdf soubory.
Pozor: soubory ve vaší složce budou za 48 hodin smazány.
|
1) Na displeji v menu skenování zvolte jako cíl skenování „Složka“. 2) Klikněte zde na „Manuální vložení“. | 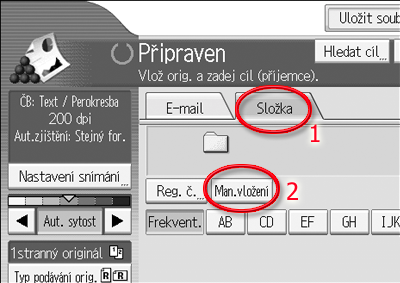
|
|
3) Jako cestu zadejte \\pserverukb\VAŠEUČO. 4) Vaše UČO vyplňte rovněž i jako uživatelské jméno. 5) Jako heslo zadejte vaše SEKUNDÁRNÍ HESLO. Potvrďte OK, proveďte další potřebná nastavení ke skenování (barva a kvalita snímání, rozlišení, formát snímání) a naskenujte předlohu. Ukončete skenování (modré tlačítko (#)). | 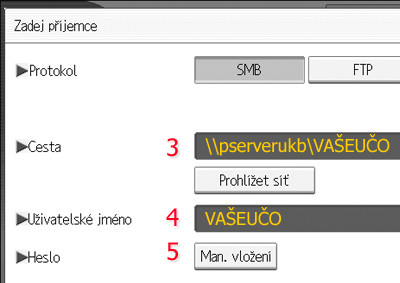
|
| Hotový pdf soubor naleznete ve studentském počítači v KUK po zadání „\\pserverukb\VAŠEUČO“ do okna „Tento počítač“ nebo do adresního řádku v Internet Exploreru. | 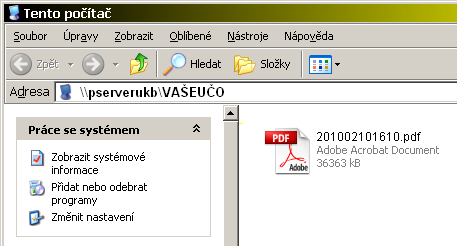
|
| Obrázky displeje byly převzaty z materiálů společnosti Ricoh. | |
